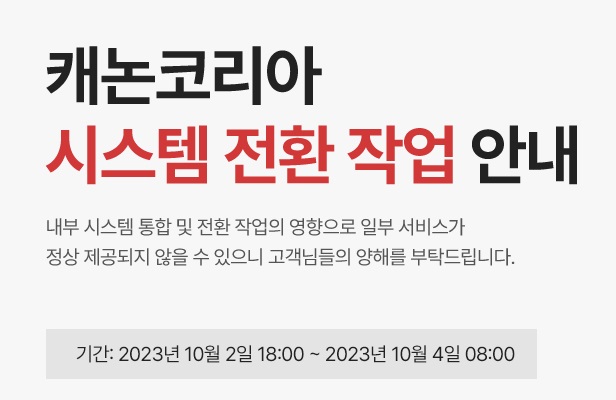매거진 상세
매거진
기울어진 사진 포토샵으로 수평 맞추기
공유하기
직사각형 제한된 공간인 사진의 프레임에서 구도와 배치 그리고 앵글은 사진의 전체적인 느낌을 좌우하는데 상당히 중요한 요소가 됩니다.
하지만 촬영 시 이러한 요소들을 모두 충족해 촬영하기에는 상당히 어려우며 초보자의 입장에서는 더더욱 그러합니다.
그래서 포토샵에서는 이렇게 구도와 배치 그리고 앵글이 잘못된 사진들을 보정해줄 수 있는 Crop이나 Transform 기능을 제공합니다.
Crop - 사진의 가로/세로 비율을 조정하고 전체적인 크기를 조절(확대와 축소 그리고 회전)해 사진의 구도와 배치를 변경하는 기능.
Transform - 사진의 왜곡(광각렌즈의 주변부 왜곡등)을 보정해주는 기능.
▶ Crop(크롭) 기능
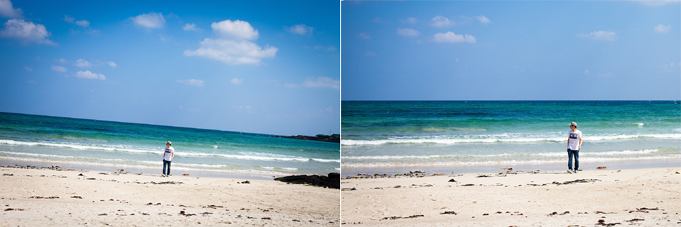
위 보정 전 사진은 전체적으로 중앙중점 구도에 기울어진 바다의 수평선이 약간 긴장감과 언밸런스함을 주기 때문에
Crop 기능을 이용해서 인물을 우측에 배치하고 시선의 방향에 여백을 두는 3분할 구도로 만들고,
평선을 정상적으로 맞추어 안정감을 향상시켜 보도록 하겠습니다.

Crop 기능을 적용할 사진을 한 장 Open하고 좌측의 툴바에서 Crop 아이콘을 클릭하거나 Crop의 단축키인 ‘C’를 입력합니다.
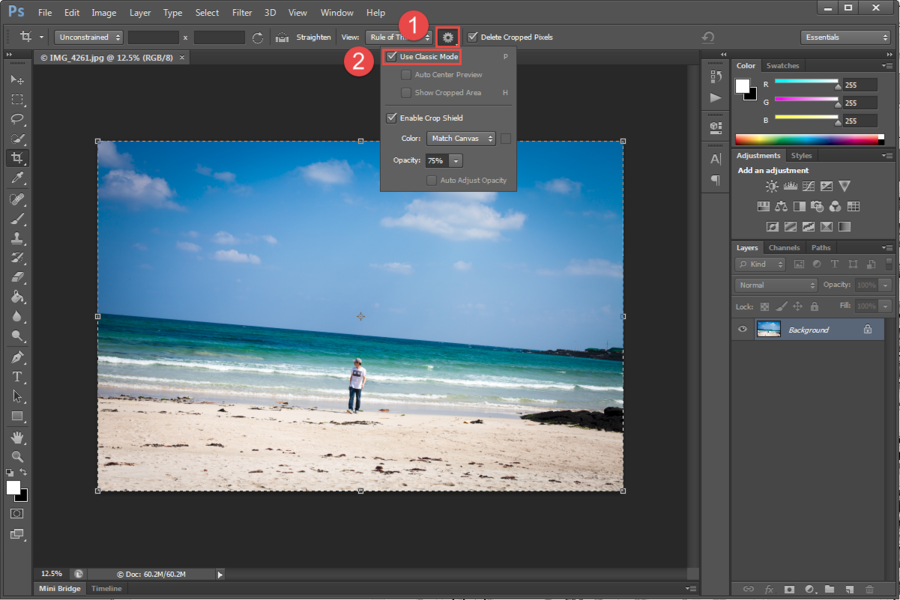
[Tip] 포토샵 CS6 사용자는 강좌를 위해서 Use Classic Mode를 켜세요.
포토샵 CS6에서는 이러한 Crop(크롭)툴의 옵션들이 좀 더 다양해지고 편의성을 많이 고려해서 업그레이드 되었는데요.
이 강좌는 다양한 CS버전에 대응되는 강좌이므로 아래와 같이 Use Classic Mode를 켜서 진행하도록 하겠습니다.
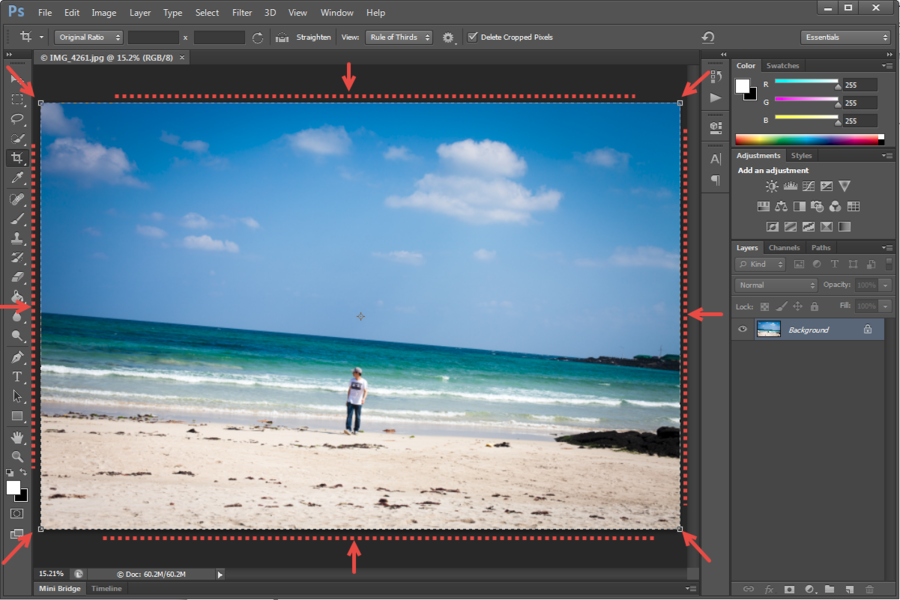
Crop 기능을 실행하면 사진외곽 테두리에 점선이 나타나며, 4곳의 모서리에는 사각형 심볼이 나타납니다.
상하좌우 4곳의 점선 테두리에 마우스를 가져다 데면 마우스 커서가 좌우 반원 화살표로 변경되며,
4곳의 모서리에 마우스를 가져다 데면 좌우대칭의 화살표로 변경됩니다.
즉, 4곳의 테두리에서는 마우스로 사진의 회전이 가능하며, 4곳의 모서리에서는 마우스로 사진의 비율과 크기의 조절 가능합니다.

자유롭게 4곳의 테두리와 모서리를 마우스로 클릭해서 조절해봅니다.
별다른 설명이 없더라도 사용법은 그리 어렵지 않다는 것을 알 수 있습니다.

ESC키를 입력하면 Crop 작업이 다시 리셋되며 초기 상태로 돌아갑니다.

사용자가 Crop 작업을 할 때 미리 Crop에 대한 비율도 조정이 가능합니다.
아래와 같이 비율(Ratio) 사전설정이 있어 미리 이 항목을 지정하고 Crop하면 설정된 비율대로 크롭이 가능합니다.

[Tip] 크롭 비율 설정하기
Unconstrained : 마우스로 자유롭게 가로세로 조절 비율을 조절해 Crop
Original Ratio : 원본의 비율을 유지해 Crop하게 함.
1X1 : 정사각형의 비율로 Crop하게 함.
4X5(8X10) : 4X5의 비율로 Crop하게 함
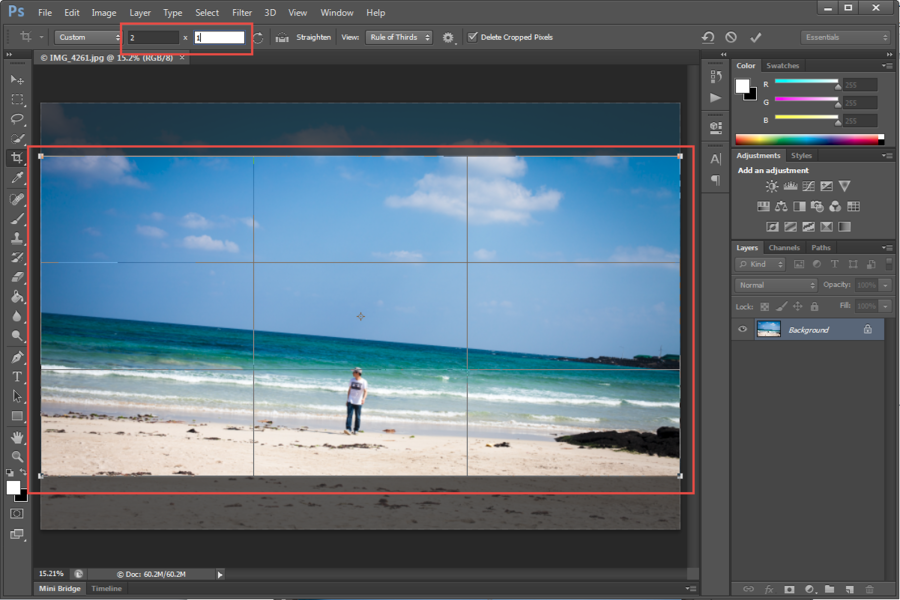
Width와 Height 입력창에 비율을 입력하면 아래와 같이 화면상에 입력한 비율에 맞는 Crop상태를 보여줍니다.
물론 이 상태에서 4곳의 모서리를 조절하면 입력한 비율을 유지하며 사진 크기를 조절해 Crop이 가능합니다.
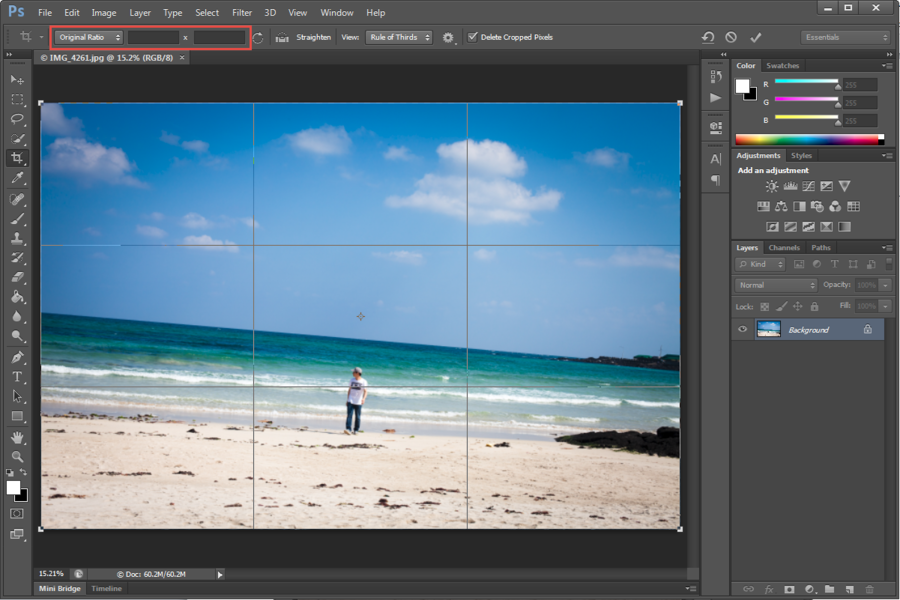
Width와 Height 입력창에 입력한 값을 제거하고 비율 사전설정에서 Original을 선택합니다.
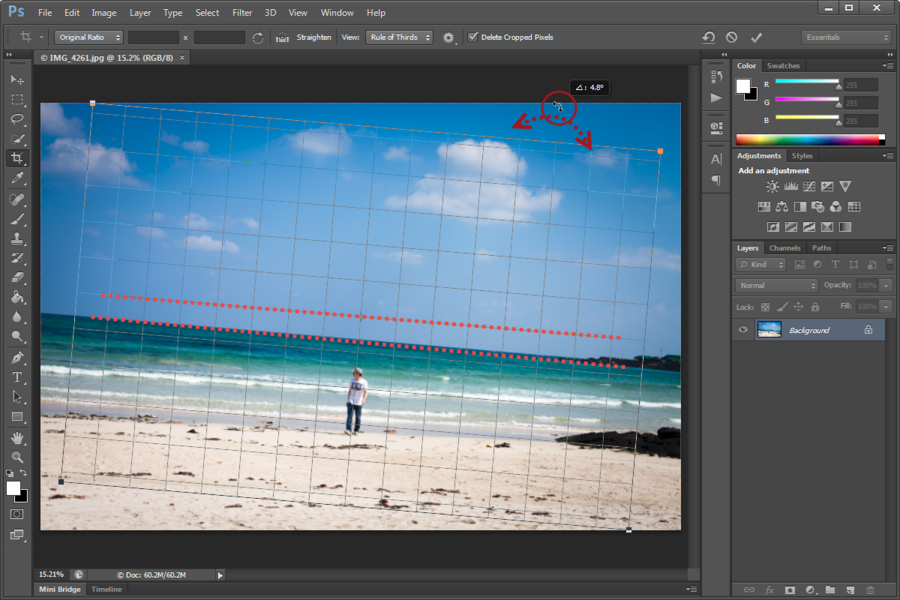
상단 테두리에 마우스를 가져다 데고 마우스커서가 좌우 반원 화살표로 변경되면
마우스를 클릭한 상태로 좌우로 움직여서 Crop 프레임을 변경해봅니다.
이때 Crop 프레임의 내부 격자눈금선을 기준으로 수평선을 평행하게 맞추어 봅니다.
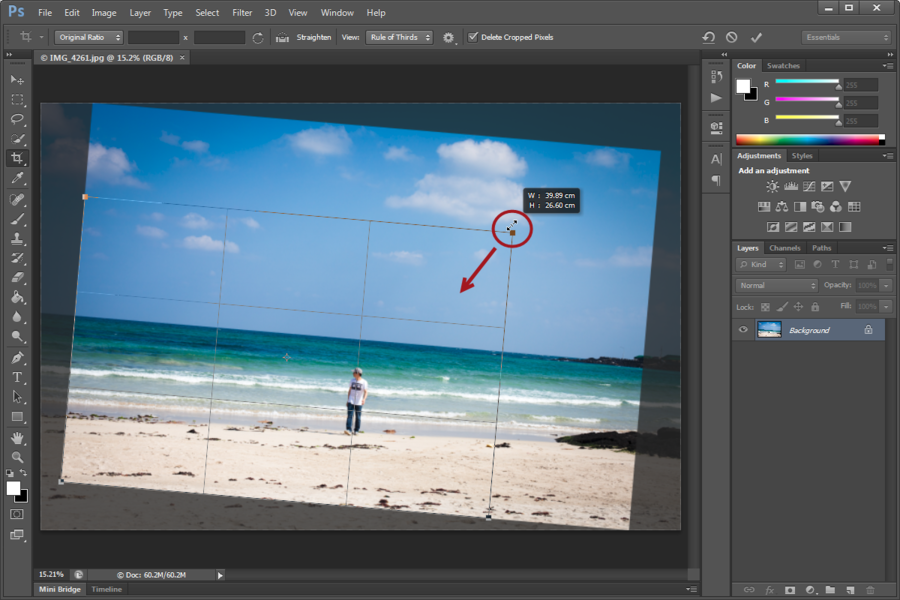
3분할 구도로 변경하기 위해서 Crop 프레임의 우측상단 모서리에 마우스를 가져다 데고 클릭한 상태에서
화살표 방향으로 조절해 사진속 모델이 3분할 우측 세로선상에 위치되게 합니다.
[Tip] 3분할 구도란?
사진의 전체적인 분위기를 결정짓는 요소는 어떤 것들이 있을까요?!
이론적인 분류로만 알아본다면 화각. 구도, 배치, 앵글, 심도, 색감, 대비 등.. 다양한 것들이 있지만
그 중 구도와 배치는 다른 것들 이전에 사진을 보는 인간의 심리에 가장 우선적으로 영향을 주는 요소라 할 수 있겠습니다.
이러한 구도와 배치는 유명한 사진가분들에 의해서 다양하게 분류되어 있는데요.
그 중 가장 대표적인 '3분할 구도' 라는 것에 대해서 한번 알아볼까 합니다.

황금분할이라고도 부르는 3분할(실제로는 조금 다르지만 동일시해도 큰 문제는 되지 않음)은 아래 그림과 같이
사진 프레임을 가로와 세로 각각 3등분을 해서 가로와 세로가 교차하는 4점을 기점으로
주요 피사체를 오른쪽 또는 왼쪽에 배치하고 나머지 부분은 여백을 주어
사진 전체적으로 안정감을 느낄 수 있게 만들어주는 구도이며, 사진의 기본적인 구도와 배치 법입니다.
위의 사진의 경우 의자라는 피사체를 교차지점에 배치하고 수평선을 가로분할선에 배치한 3분할 구도입니다.
이 3분할 구도로 촬영된 사진의 가장 큰 장점은 피사체를 측면에 배치하고 여백을 넓힘으로써 자연스레
보는 이의 시선을 이동시켜 분위기 있는 사진을 연출하며, 안정감을 준다는 것입니다.

Crop 기능으로 회전과 크기조절의 작업을 하는 동안 잘려진 부분의 좀 더 확보하기 위해서 좌측상단 모서리를 화살표 방향으로 늘립니다.
이때 Crop 작업으로 원본 사진 이상으로 벗어나는 것을 방지하기 위해서 좌측 하단 모서리도 신경 씁니다.
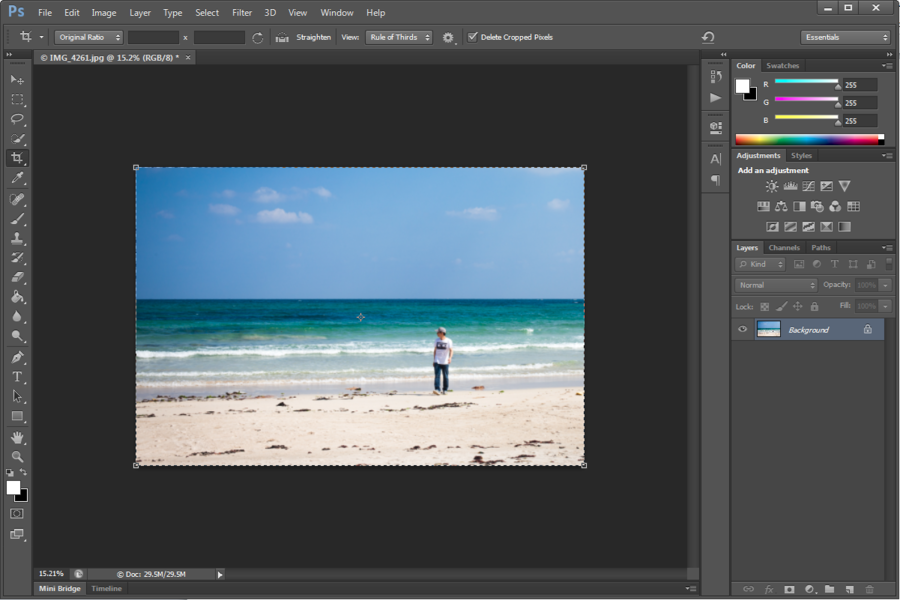
이제 Crop한 영역(밝은 부분)에서 마우스를 더블 클릭하면 앞의 과정으로 Crop된 영역만 남게 됩니다.
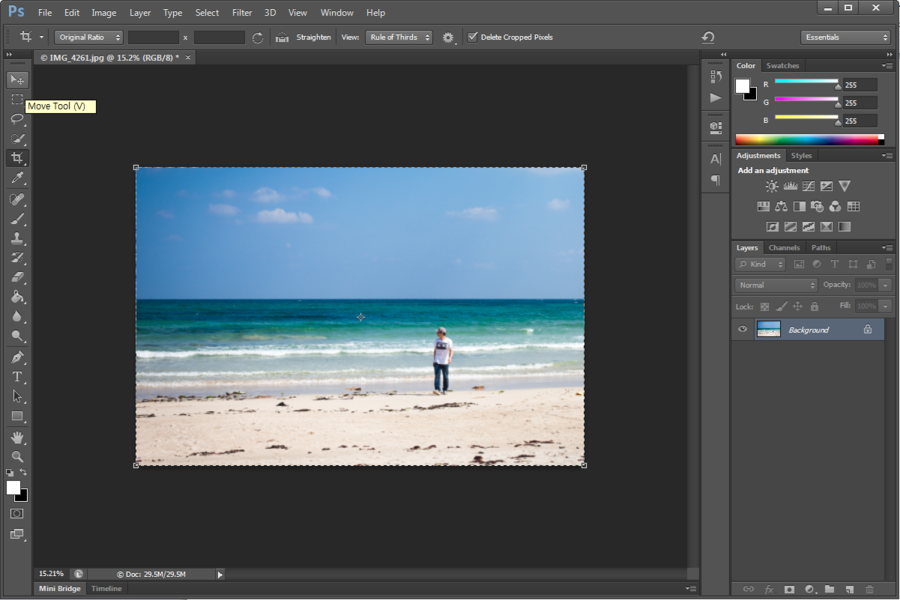
Move Tool 아이콘을 클릭해 Crop 기능을 완전히 완료합니다.
▶ Transfrom(트랜스폼) 기능

Transform 기능은 주로 왜곡의 보정에 주로 활용되는 아래와 같이 많은 하위 기능들을 가지고 있습니다.
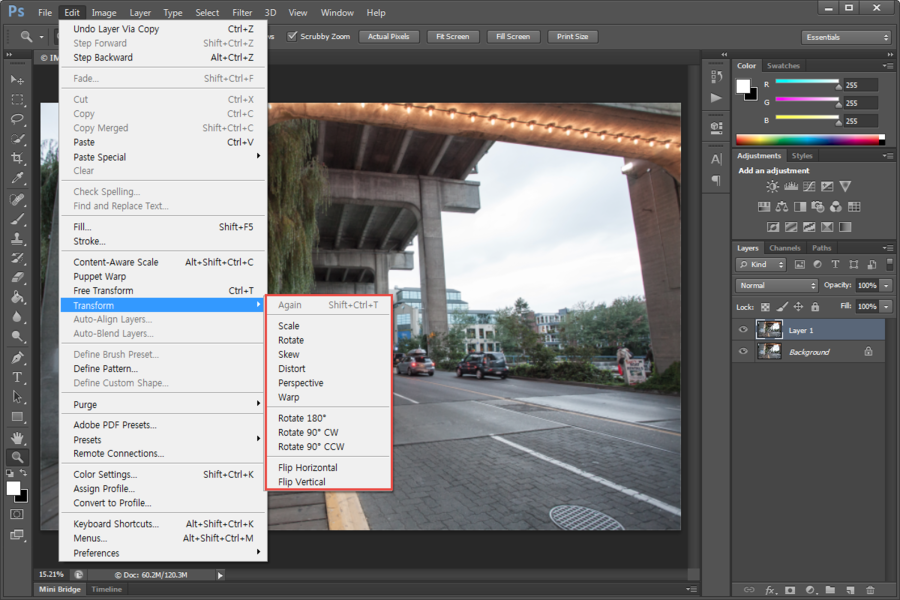
크롭과 사용방법이 유사한 다양한 기능을 가지고 있는데 Crop과 Transform이 다른 점은
Crop은 사진원본을 자르거나 회전하는 기능이며, Transform 사진 이미지를 자르는 것이 아닌 줄이거나 늘리는 기능이라는 것입니다.
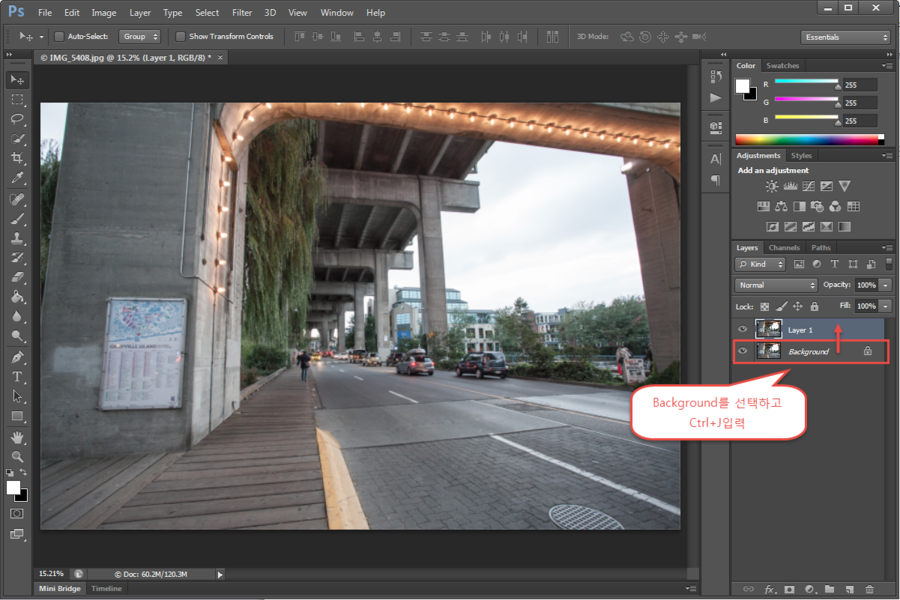
그래서 Transform을 사용하기 위해서는 Open한 원본사진 레이어인 Background 레이어를 선택하고
Ctrl+J를 입력해서 Layer 복제해야 합니다.
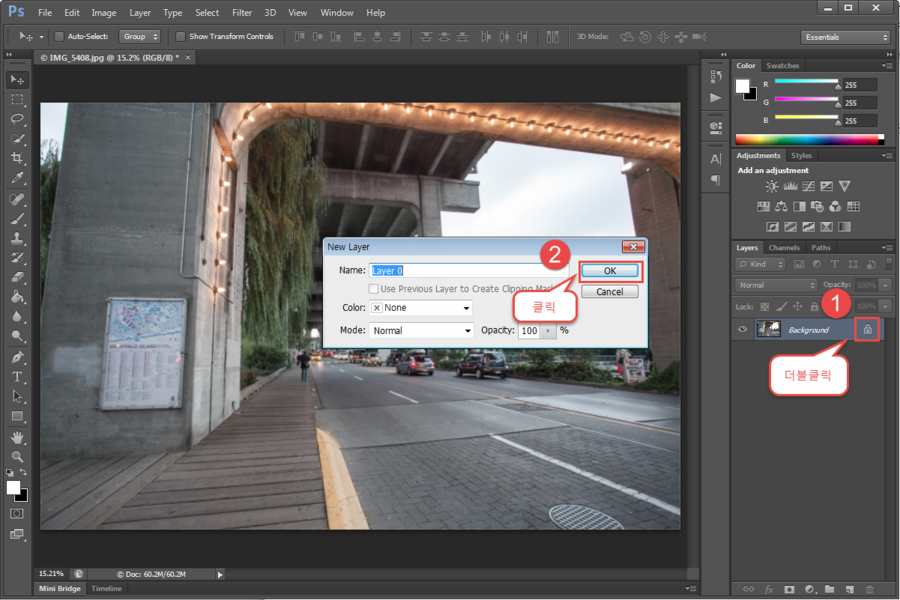
이것은 Background 레이어가 Lock이 걸려있기 때문이며, 레이어 복제를 하지 않고 Transform을 사용하려면
Background 레이어에 표시된 자물쇠 모양의 아이콘을 더블클릭한 뒤 New Layer 창에서 Ok 버튼을 클릭해주면 됩니다.

이 사진의 경우 광각렌즈로 다리의 측면에서 촬영한 결과 주변부의 기중이 기울어지는 왜곡이 발생하였습니다.
그래서 Transform 하위 기능 중에서 가장 많이 사용하는 기능인 Perspective로 이 왜곡을 보정해보도록 하겠습니다.
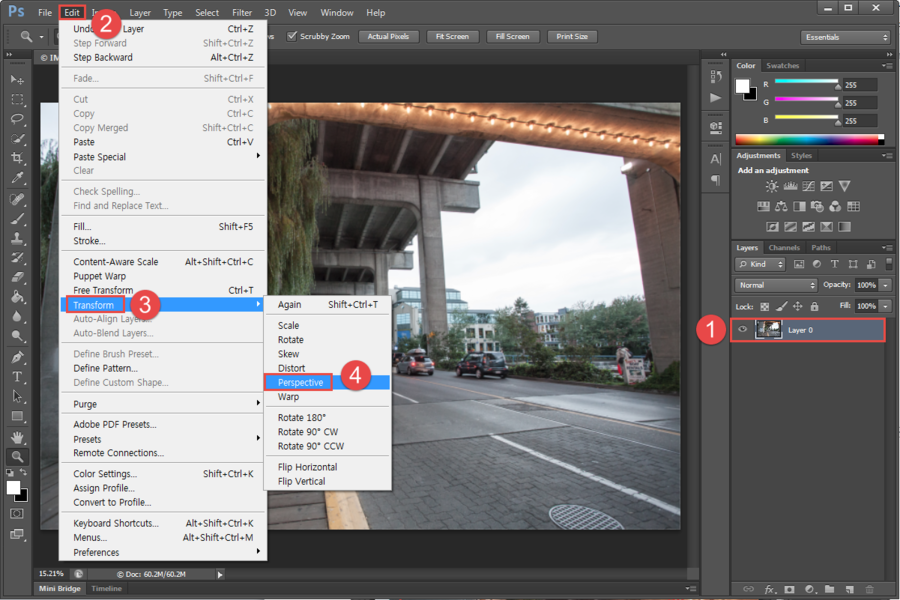
왜곡을 보정한 레이어가 선택된 상태에서 Edit > Transform > Perspective를 실행합니다.
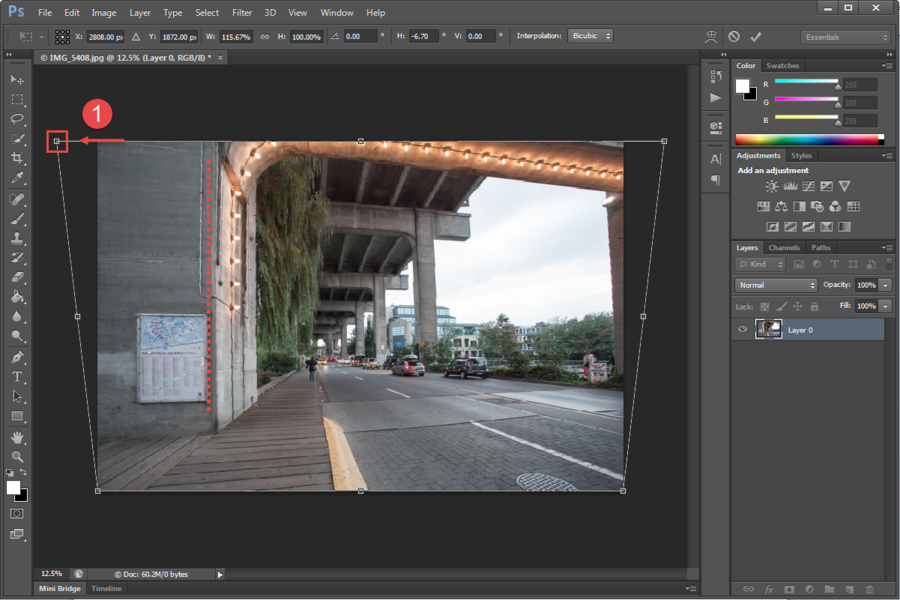
Perspective가 실행되면 사진 테두리에 선이 표시되고 모서리들에는 사각형 심볼이 나타납니다.
이때 왜곡을 보정할 방향에 위치한 모서리 사각형 심볼을 아래와 같이 바깥 방향으로 드래그해 넓혀주면
아래와 같이 기울어진 기둥이 바로 서는 것을 볼 수 있습니다.
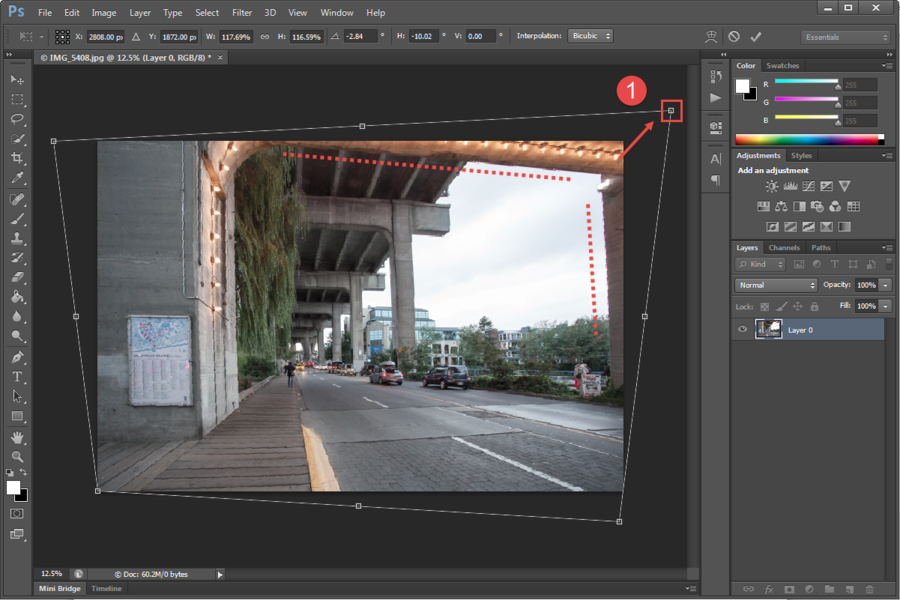
우측 상단의 사각형 심볼을 대각선 방향으로 드래그해 넓혀주면
아래와 같이 상단과 우측의 기울어진 기둥도 어느 정도 바로 서는 것을 볼 수 있습니다.
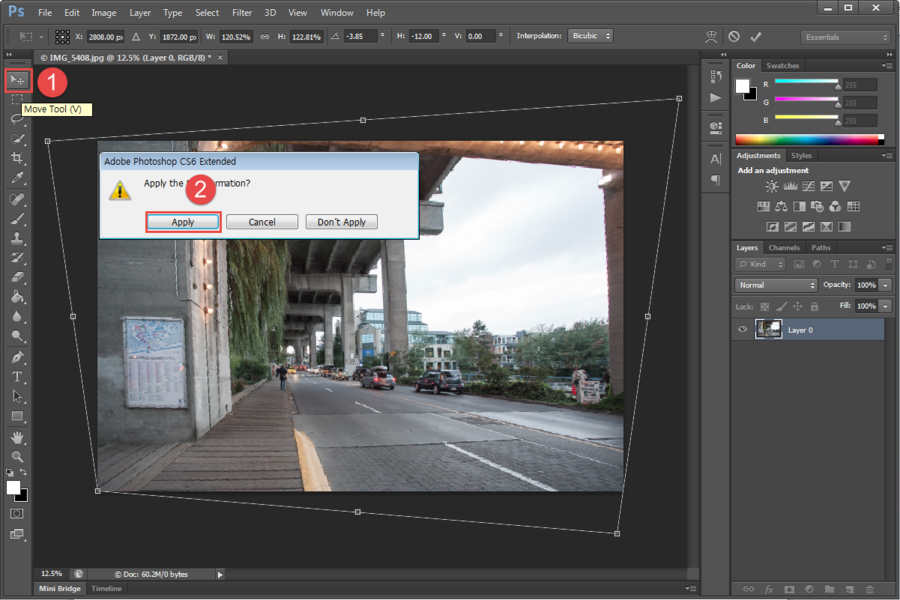
Move Tool 아이콘을 클릭하고 나타나는 대화상자에서 Apply를 클릭하면 Perspective 작업이 완료됩니다.
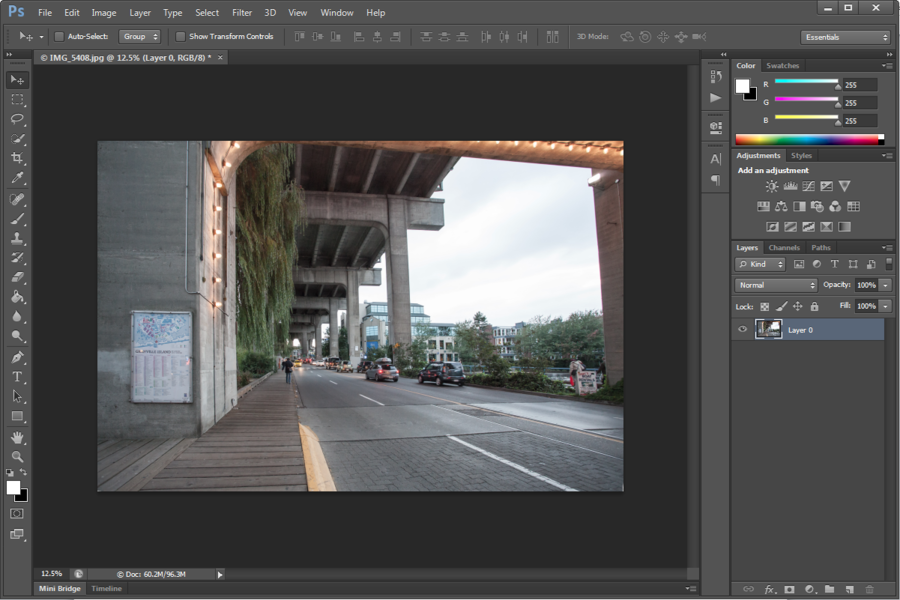
지금까지 Crop과 Transform (Perspective) 기능에 대해서 알아보았는데요.
포토리얼리즘의 측면에서 이렇게 사진을 자르고 회전하는 일은 그리 좋은 방법은 아닙니다만
취미사진가의 입장에서는 촬영시 자신의 구도나 화각 그리고 앵글에 대한 재고찰을 해볼 수도 있으며,
좀 더 좋은 사진을 만들기 위한 효율적인 측면의 장점이 많으므로 한번쯤은 배워두시는 것이 좋습니다.
▶ Sample Images : 보정전&후 비교

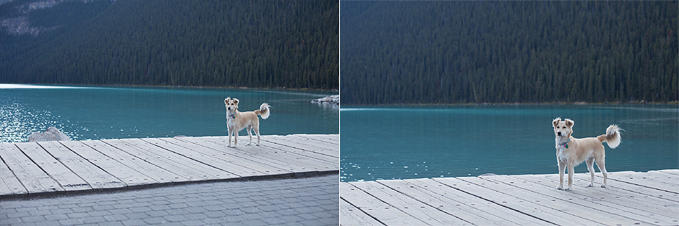



한가지 첨언하자면, Crop은 잘라내는 기능이기 때문에 실제로 Crop한 만큼 해상도의 손해를 감수하셔야 합니다.
또한 Transform의 Perspective와 같이 사진 이미지에 왜곡보정의 변형을 가하는 작업은 화질의 손상을 주는 경우도 있으니
이 2가지 작업은 너무 과하게 하지 않는 것이 원본사진의 품질을 유지시키는데 좋다는 말씀을 드리고 싶습니다.
결론은 구도나 화각 그리고 배치 및 앵글은 사진 전체에 영향을 미치는 중요한 요소로 보정의 기능으로도 수정보완이 가능하지만
가장 좋은 것은 사진을 촬영할 때 신경써서 이러한 작업을 가급적 줄이는 것이 좋다는 것입니다.