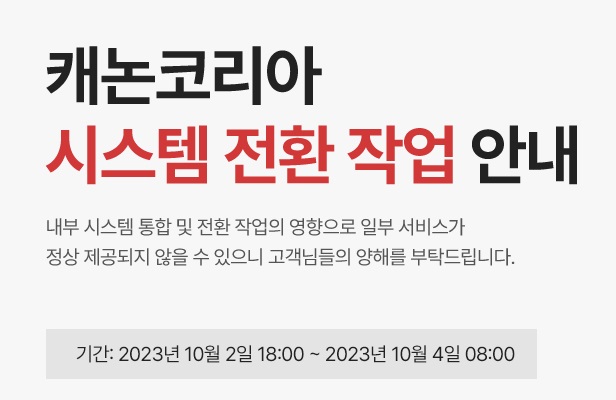매거진 상세
매거진
포토샵을 이용한 특정 색상 변경과 강조하기
공유하기
사진 보정의 절대 강자, 포토샵 !
다양한 효과를 만들어주는 기능을 내장하고 있는 카메라가 많이 출시 되고 있지만
사람의 정성이 직접 들어간 작업을 따라올 수 없기 때문에 디테일한 작업을 위해서는 포토샵을 주로 사용하게 되는데요~
오늘은 포토샵을 이용한 특정 색상 변경과 강조를 배워보려고 합니다.
박철민 님의 포토샵 일곱 번째 강의를 시작합니다!
(Replace Color / Point Color / 포인트 컬러 넣기)
물론 요즘 출시되는 카메라에는 촬영 시 포토샵을 사용하지 않고도 자동으로 다양한 효과를 만들어주는 기능을 내장하고 있지만 아무래도 사람이 작업하는 것보다 부자연스럽거나 섬세하지 못하기 때문에 좀 더 디테일한 작업을 위해서는 포토샵의 사용을 적극 추천합니다.
1) Replace Color를 이용한 사진의 특정색 바꾸기

Replace Color는 사진 속 특정한 색상을 선택해 해당 색상만 변경하는 기능으로 사진 속 피사체의 부분 컬러보정에 상당히 유용한 기능입니다.

보정할 사진을 Open 합니다.
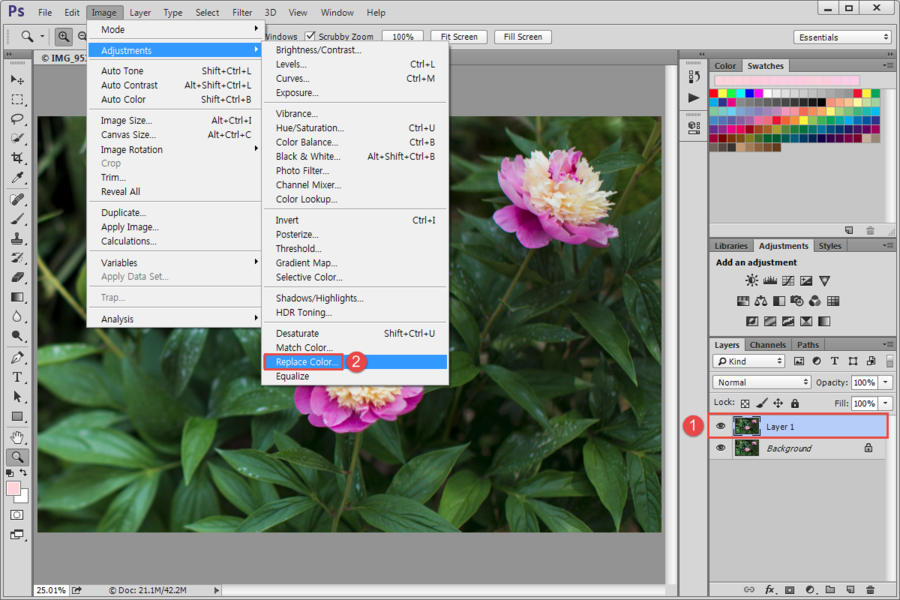
Layer1이 선택되어 있는 상태를 확인한 후에 Image > Adjustments > Replace Color를 실행합니다.
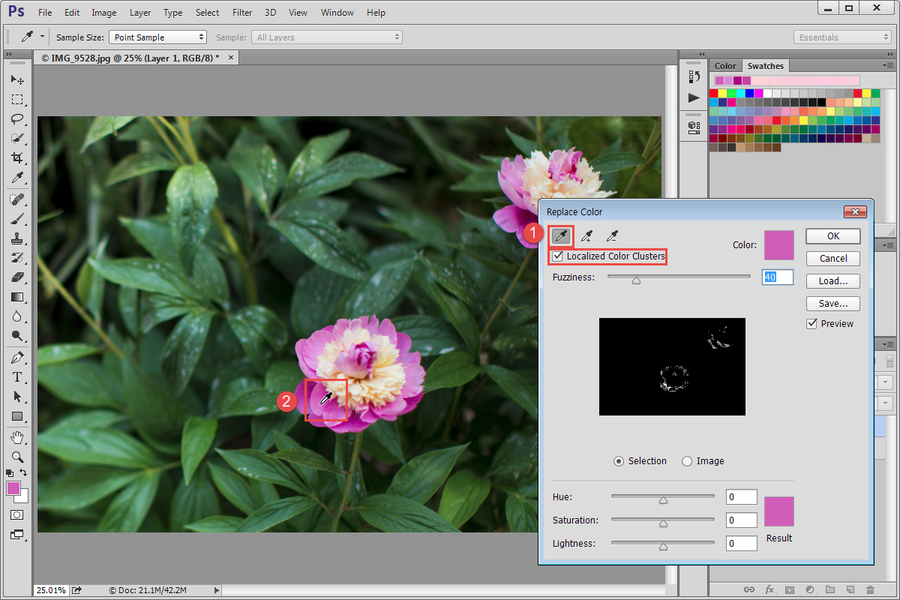
Replace Color 대화상자가 나타나면 아래 그림과 같이 Eyedropper Tool을 이용해 변경할 색상이 있는 부분을 클릭해줍니다.
참고로 Localized Color Clusters 체크박스를 체크하면 사진 전체에서 클릭한 부분과 같은 색상을 가진 부분이 선택되는 것을 일정량 완화해서 선택한 영역에 한정되게 합니다
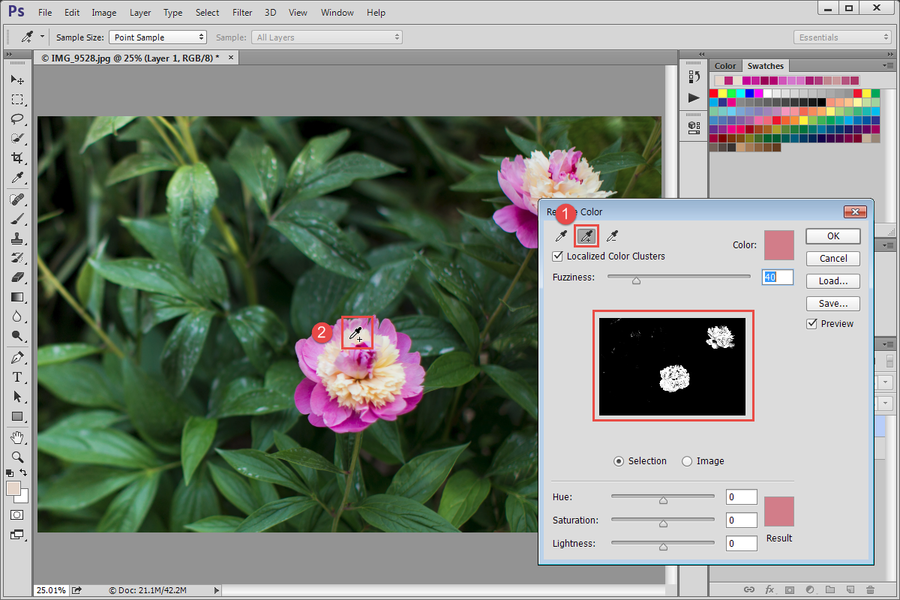
이제 Add to Sample 픽커를 클릭하고 사진의 색상을 변경할 부분을 추가적으로 클릭해줍니다.
여러 번 계속해서 변경할 색상이 있는 지점을 클릭해서 Replace Color 대화상자의 미리보기가 원하는 만큼 흰색이 되게 합니다.
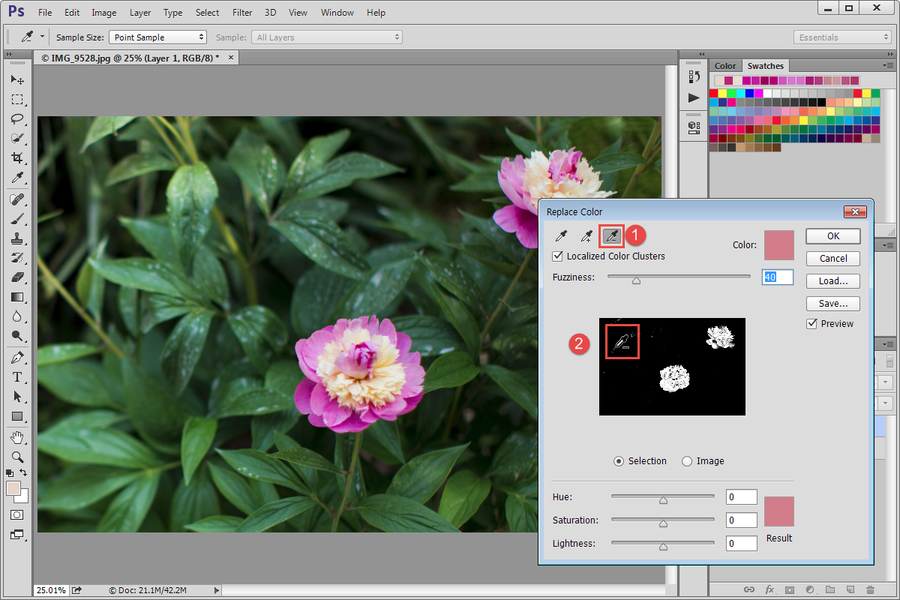
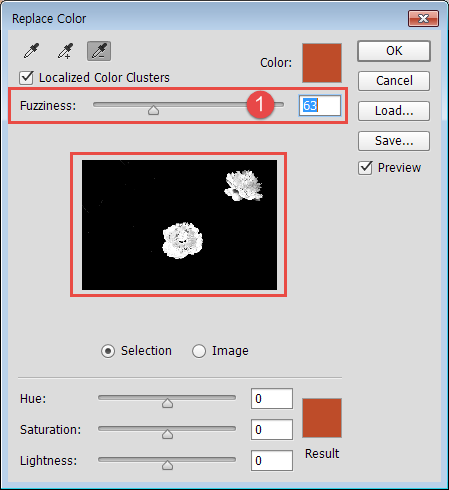
추가적으로 Fuzziness 슬라이더를 조절해서 좀더 픽커로 선택한 색상지점의 넓히거나 줄여서 선택범위를 자신의 의도대로 되도록 조절합니다
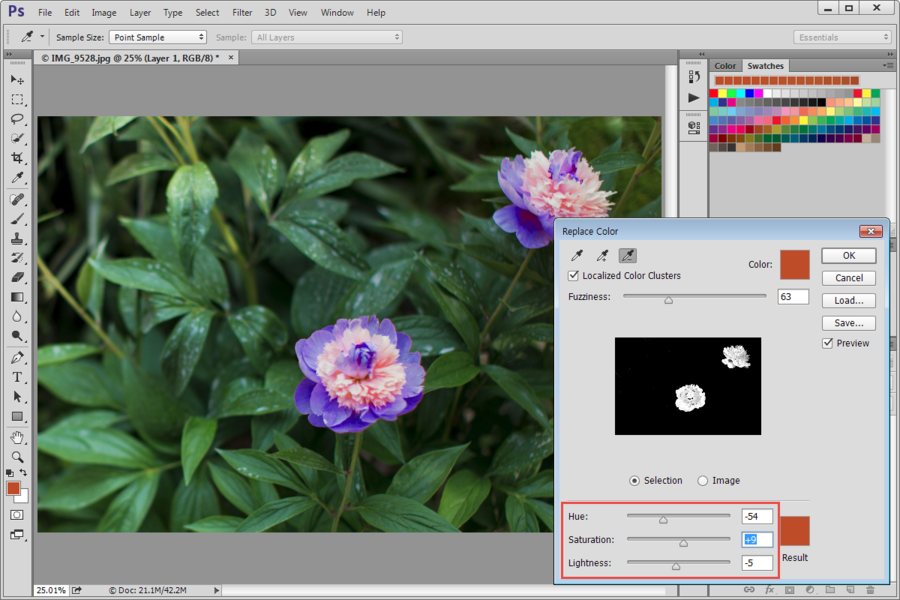
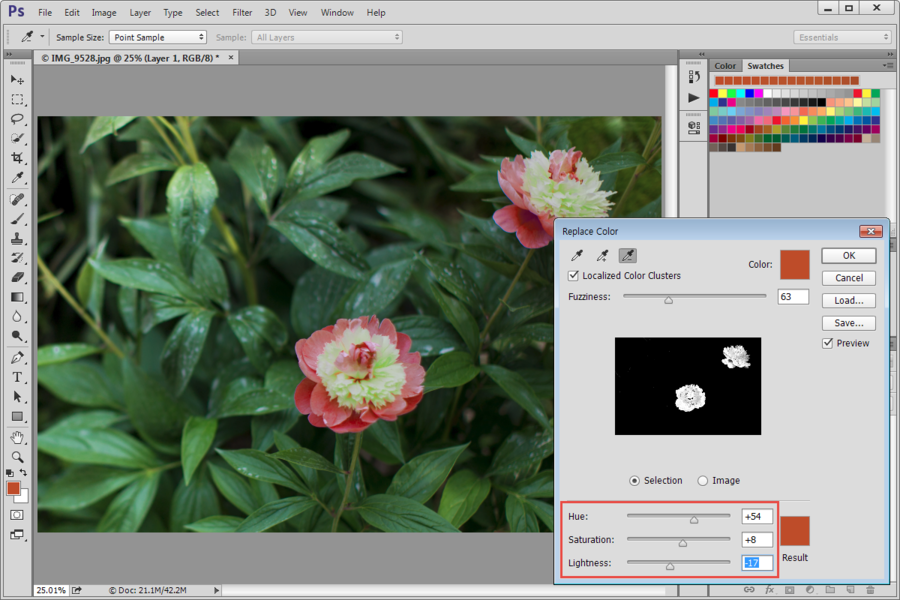
이제 Replace Color 대화상자의 하단에 컬러의 3요소인 Hue / Saturation / Luminance를 조절해서 선택한 부분의 색상을 변경해줍니다.
2) Black & White 필터와 Color Range를 이용한 특정색상 강조하기
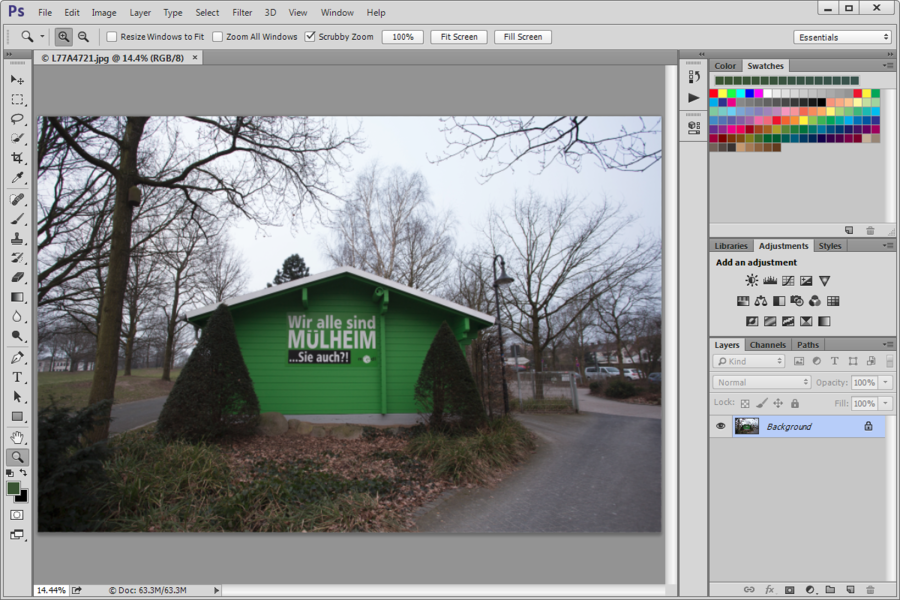
보정할 사진을 Open 합니다.
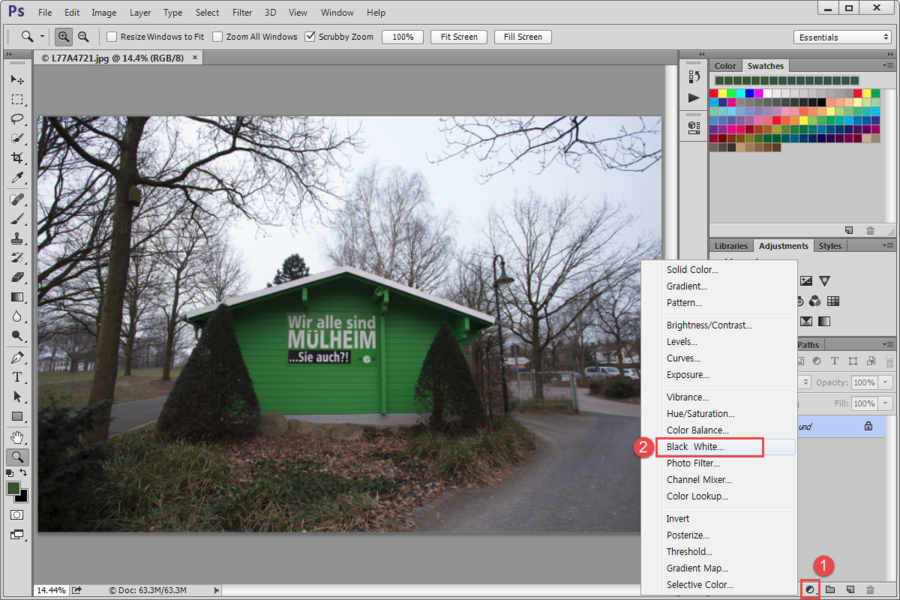
Background 레이어가 선택된 상태에서 Create new fill or adjustment layer 아이콘을 클릭하고 Black & White 필터를 클릭합니다.
[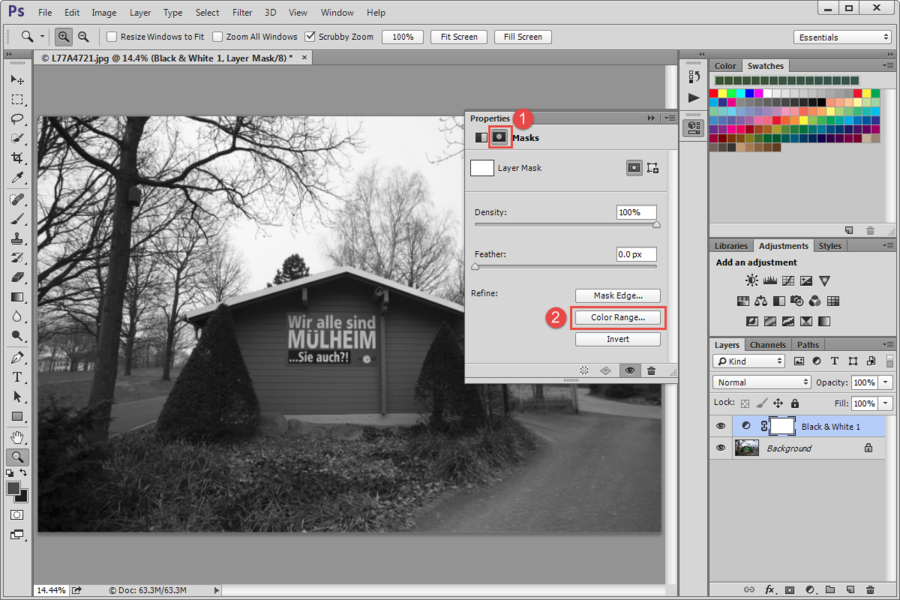
사진 전체가 흑백으로 변경되는 것을 볼 수 있습니다. 아래 그림과 같이 Mask 버튼을 클릭하고 Color Range 버튼을 클릭합니다.
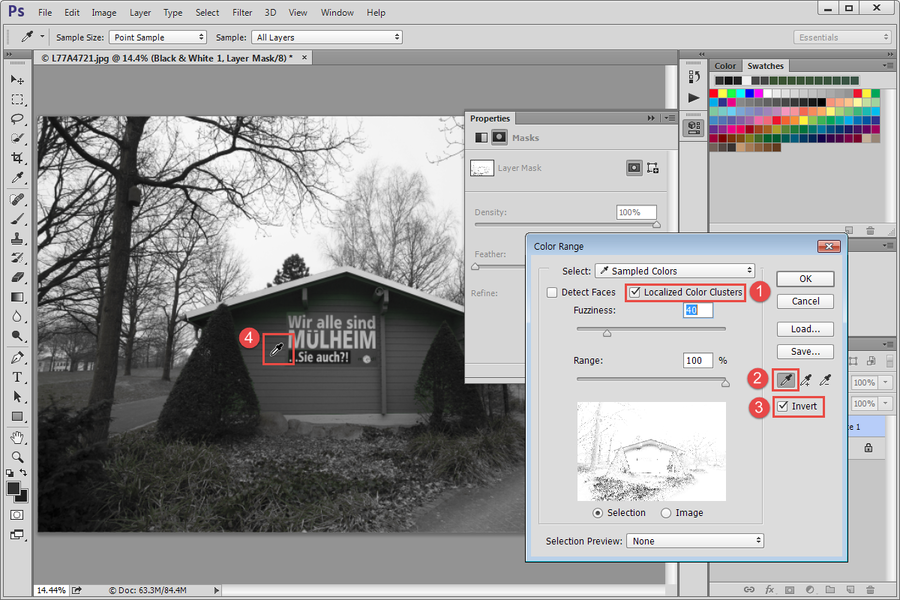
이후부터는 Replace Color 사용법과 거의 동일하며 한가지 다른 것은 Invert 체크박스를 체크해서 선택한 지점의 색만 남겨두게 설정하는 것입니다.
만약 Invert 체크박스에 체크하지 않으면 선택한 부분이 반대로 흑백이 되어 버리게 됩니다.
Localized Color Clusters 체크박스를 체크하고 Eyedropper Tool을 클릭한 뒤 사진속에서 컬러로 표현하고 싶은 부분을 클릭합니다.
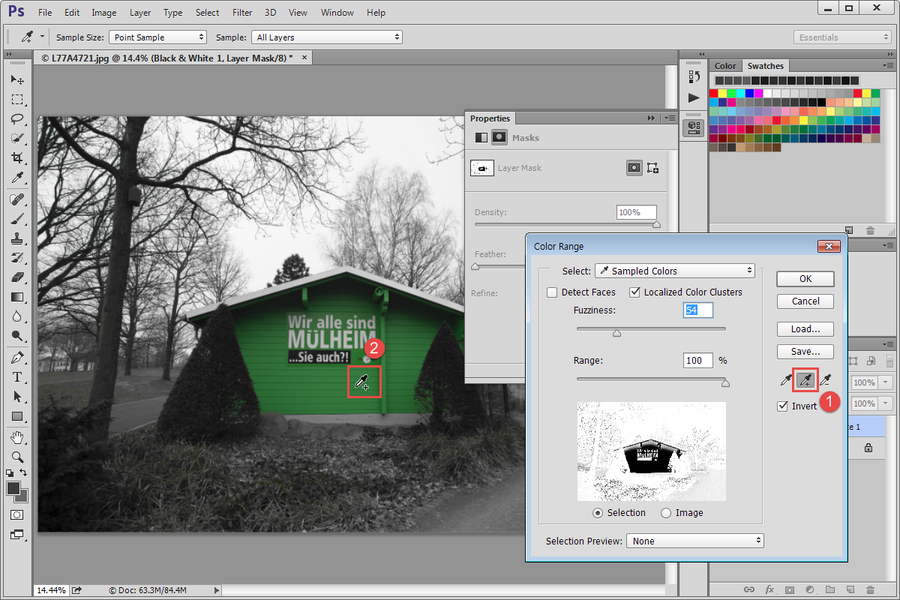
Add to Sample 픽커를 클릭하고 사진의 색상을 변경할 부분을 추가적으로 클릭해주고 OK 버튼을 클릭합니다.
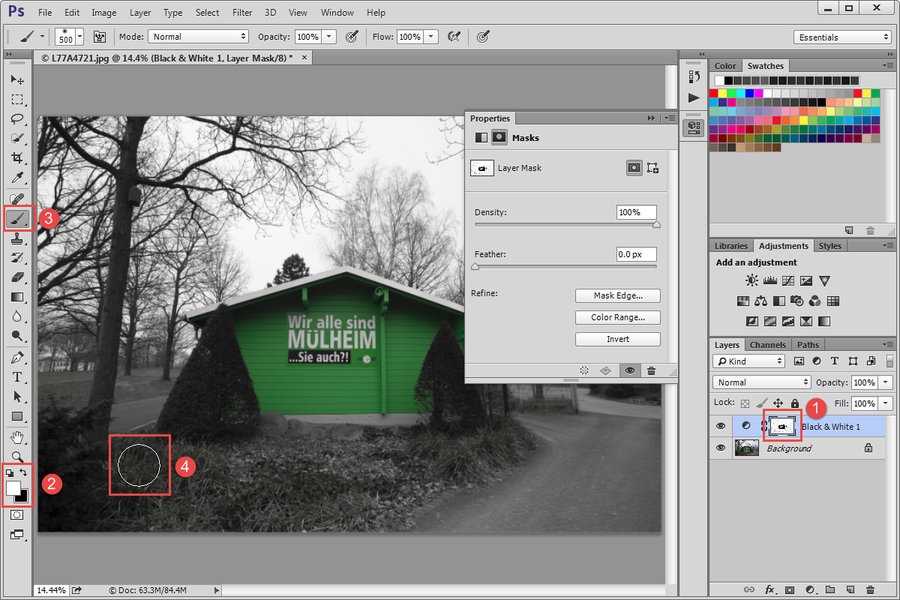
만약 자신이 의도한 부분 이외에 다른 부분까지 컬러 표현되었다면 Mask와 Brush 기능을 이용해 제거가 가능합니다.
이제 Layer 패널에서 Black & White 필터의 Mask를 선택한 뒤, 전경색(Foreground Color)를 흰색으로 변경하고
Brush를 이용해서 컬러로 강조하고 싶은 부분 이외에 컬러화가 된 부분을 마우스로 칠해줍니다.



특정 색상 강조 전

지금까지 포토샵을 이용한 특정색상의 변경이나 강조법에 대해서 알아보았는데요. 이런 작업을 할 때 가장 중요한 것은 선택하는 지점과 범위에 대한 적절한 조절입니다.
사진은 다양한 연색성을 가진 픽셀들의 조합이기 때문에 자연스러운 색상의 변경이나 강조가 이루어지려면 디테일한 선택 작업이 가장 중요하다는 것이죠.